Создание оглавления
Примечание: Мы стараемся как можно оперативнее обеспечивать вас актуальными справочными материалами на вашем языке. Эта страница переведена автоматически, поэтому ее текст может содержать неточности и грамматические ошибки. Для нас важно, чтобы эта статья была вам полезна. Просим вас уделить пару секунд и сообщить, помогла ли она вам, с помощью кнопок внизу страницы. Для удобства также приводим ссылку на оригинал (на английском языке).
Оглавление в Word зависит от заголовков в документе. Перед созданием оглавления примените стили заголовков «Заголовок 1», «Заголовок 2» или «Заголовок 3».

Добавление стилей заголовков
Для каждого заголовка, который требуется включить в оглавление, выделите текст заголовка, перейдите на вкладку Главная и выберите пункт стили, а затем — Заголовок 1, 2 или 3.

Создание оглавления
Поместите курсор в то место, куда вы хотите добавить оглавление.
Перейдите в раздел ссылки > Оглавление и выберите пункт Автоматическая таблица 1 или Автоматическая таблица 2 или щелкните настраиваемое оглавление, чтобы создать собственный стиль.

Если вы вносите изменения в документ, влияющие на оглавление, обновите оглавление, щелкнув правой кнопкой мыши оглавление и выбрав команду Обновить поле.
Применение стилей заголовков
Выберите текст, который требуется включить в оглавление, а затем на вкладке Главная выберите стиль заголовка, например Заголовок 1.
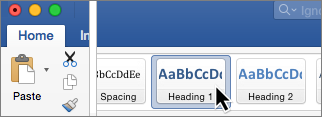
Сделайте это для всего текста, который должен отображаться в оглавлении.
Создание оглавления
На основе заголовков Word автоматически создает оглавление, которое может обновляться при изменении текста, последовательности или уровня заголовка.
Щелкните место, где требуется вставить оглавление — как правило, в начале документа.
Щелкните Ссылки> Оглавление, а затем выберите из списка стиль Автоматическое оглавление.
Примечание: Для стиля Ручное оглавление Word не создает оглавление на основе заголовков и не может обновлять его автоматически. Вместо этого Word создает представление оглавления с замещающим текстом, вместо которого можно вручную ввести каждый раздел.

Оглавление можно форматировать и настраивать. Например, можно изменить шрифт, число уровней заголовков и указать, должны ли отображаться пунктирные линии между названиями разделов и номерами страниц.
_з0з_ позволяет обновить оглавление, которое уже есть в документе, но еще не дает возможности создать оглавление.
Чтобы обновить оглавление, щелкните оглавление. Затем перейдите в раздел ссылки > Обновить таблицу.
Чтобы получить более подробные сведения о том, как обновить оглавление или создать оглавление, используйте команду изменить в Word, чтобы открыть документ в классической версии Word (Windows или Mac).

Когда вы закончите работу и сохраните документ, вы сможете сохранить оглавление в _з0з_.
Дополнительные сведения см. в статье инструкции по созданию оглавления в Word для Windows или Mac. Если у вас нет приложения Word, вы можете попробовать или приобрести его в последней версии Office.
Оглавление в Word 2013
В данной статье будет рассмотрено, как в ворде сделать оглавление. Создать оглавление в Word можно двумя способами – ручным , при котором, мы самостоятельно печатаем обычный текст визуально форматируя его под оглавление, и автоматическим , созданием и форматированием которого занимается MS Word.
Ручной способ создания оглавления в Word
Человек, который не искал в строке запроса поисковика «как сделать в ворде содержание», скорее всего прибегнет к копированию заголовков разделов, добавит номера страниц, разделив это определенным количеством точек.
Добиться идеального содержания ручным способом в Word вполне реально. Но это займет много времени и ненужных усилий. Да и зачем делать вручную то, что с помощью автоматического оглавления в Word 2013 можно сделать буквально в несколько кликов. Тем более что автоматическое содержание можно автоматически обновлять и переходить по его пунктам к соответствующим разделам .
Создание автоматического оглавления в Word 2013
Перейдем непосредственно к вопросу как автоматически сделать содержание в ворде?
Для того чтобы автоматически добавить содержание в документе MS Word необходимо наличие определенной структуры, состоящей из заголовков разделов и подразделов.
Для тех кто не знает, где в документе задать разделы, подразделы и т.д., рассмотрим этот пункт более детально. Каждый документ MS Office Word содержит в себе список стилей, который находится во вкладке « ГЛАВНАЯ » по умолчанию выглядит так:

Оглавление в Word 2013 – Список стилей
Во вкладке « Стили » находится коллекция стилей, с помощью которых можно применить определенное форматирование к части текста или же ко всему документу. Для содержания в ворде нас интересуют такие стили как Заголовок 1 (Уровень 1 в структуре содержания), который мы будем использовать для названия разделов, Заголовок 2 , и Заголовок 3 (Уровень 2 и Уровень 3 в структуре содержания) – для подразделов.
Для применения просто выделяем текст заголовка раздела:

Оглавление в Word 2013 – Выделение текста заголовка раздела
И выбираем нужный заголовок, в данном случае для раздела — « Заголовок 1 ».

Оглавление в Word 2013 – Выбор стиля заголовка
Заголовок примет вид:

Оглавление в Word 2013 – заголовок раздела с заданным стилем
Теперь поработаем с форматированием – изменим шрифт и другие параметры, кликнув правой клавишей мыши по выбранному заголовку и выбрав пункт « Изменить ».
В данном случае нам нужен шрифт « Times New Roman» , размер 14 ПТ с полуторным междустрочным интервалом и выравниванием по центру:
Оглавление в Word 2013 – Изменение форматирования стиля заголовка
Как результат заголовок принимает нужный вид, и в структуре документа Word данный текст воспринимается как Уровень 1 . При прокрутке документа во всплывающем окне будет отображаться названием раздела и номер страницы:

Оглавление в Word 2013 — Подсказка с названием раздела при прокрутке страницы
Аналогичную операцию необходимо проделать для заголовка подраздела, выбрав в списке стиль « Заголовок 2 ».
Проделаем вышеописанные операции с оставшимися заголовками и перейдем на то место, где должно находится содержание.
Ручная часть работы уже проделана и мы можем приступать к созданию автоматического оглавления.
Теперь во вкладке « ССЫЛКИ » нажимаем «Оглавление» —> «Автособираемое оглавление».
«Оглавление» —> «Автособираемое оглавление» — Оглавление в Word 2013″ src=»https://naprimerax.org/images/65/sozdanie-oglavleniia-vkladka-ssylki-oglavlenie-avtosobiraemoe-oglavlenie-oglavlenie-v-word-2013.png» alt=»oglavlenie-v-word-2013-7″ />
Оглавление в Word 2013 – Создание оглавления
Теперь в документе Word есть автоматическое содержание с указанием страниц.
Для изменения шрифта и прочего форматирования необходимо нажать «Оглавление» —> «Настраиваемое оглавление».

Оглавление в Word 2013 – Настраиваемое оглавление
И на вкладке «Оглавление» нажимаем кнопку « Изменить …».
вкладка «Оглавление» — Оглавление в Word 2013″ src=»https://naprimerax.org/images/67/dialogovoe-okno-oglavlenie-vkladka-oglavlenie-oglavlenie-v-word-2013.png» alt=»oglavlenie-v-word-2013-9″ />
Оглавление в Word 2013 – Вкладка Оглавление
В открывшемся окне необходимо выбрать нужный уровень и нажать кнопку « Изменить …»
Оглавление в Word 2013 – Форматирование стиля оглавления
Рассмотрим как пользоваться готовым содержанием.
Чтобы перейти к странице необходимого нам раздела, нужно зажать клавишу Ctrl и кликнуть по соответствующему пункту содержания. MS Word переместит курсор на нужный раздел .
В случае изменения документа, содержание можно обновить . Для этого нужно кликнуть правой кнопкой мыши и выбрать в выпадающем меню пункт « Обновить поле ».

Оглавление в Word 2013 – Обновить оглавление
При обновлении поля содержания во всплывающем окне доступны два действия: обновить только номера страниц и обновить целиком.
Оглавление в Word 2013 – Диалоговое окно Обновление оглавления
Если вы уверены, что структура документа не изменилась, т.е. текст заголовков не был подвержен изменениям, то выбираем пункт меню « обновить только номера страниц », если необходимо полностью пересобрать содержание, то – « обновить целиком ». На месте старого оглавления появится новое со всеми внесенными нами изменениями.
Альтернативный вариант создания оглавления в Word 2013
Рассмотрим еще один альтернативный вариант создания оглавления в Word 2013. Для данного варианта также сперва необходимо выделить текст заголовка раздела.

Оглавление в Word 2013 – Выделение текста заголовка раздела
Далее на вкладке « ГЛАВНАЯ » нажмите кнопку вызова диалогового окна « Абзац » или же кликнув правой кнопкой мыши по выделенному тексту и выбрав все тот же пункт « Абзац ».
Оглавление в Word 2013 – Вызов диалогового окна «Абзац»
В открывшемся окне во вкладке « Отступы и интервалы » выберите необходимый уровень. Например, Уровень 1 для названия разделов, Уровень 2 – для подразделов и т.д.
Оглавление в Word 2013 – Параметры диалогового окна «Абзац»
Повторите действия для всех заголовков, которые должны отображаться в оглавлении, выбрав соответствующие уровни.
Подготовительный этап закончен. Переходим к созданию оглавления. Также как описано в вышеупомянутом способе, заходим во вкладку « ССЫЛКИ » и нажимаем «Оглавление» —> «Автособираемое оглавление».
«Оглавление» —> «Автособираемое оглавление» — Оглавление в Word 2013″ src=»https://naprimerax.org/images/65/sozdanie-oglavleniia-vkladka-ssylki-oglavlenie-avtosobiraemoe-oglavlenie-oglavlenie-v-word-2013.png» alt=»oglavlenie-v-word-2013-7″ />
Оглавление в Word 2013 – Создание оглавления
Оглавление готово! Следует отметить, что при данном способе исходное форматирование элементов содержания сохраняется, и у вас нет необходимости корректировать оформление.
На этом все. Теперь вы знаете, как в ворде сделать оглавление.
Форматирование или настройка оглавления
Создав в документе Word оглавление, можно настроить его внешний вид. Например, можно изменить макет и форматирование текста, указать, сколько уровней заголовков должно отображаться, а также добавить линии с точками между названиями разделов и соответствующими номерами страниц.
Основные инструкции по настройке оглавления см. в разделе Изменение макета оглавления ниже.
Ниже перечислены несколько других способов редактирования оглавления.
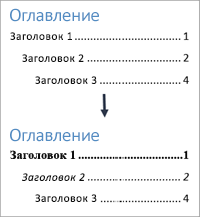
Изменение уровня элемента:
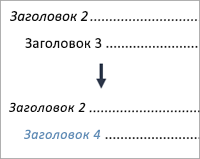
Добавление точечных заполнителей:
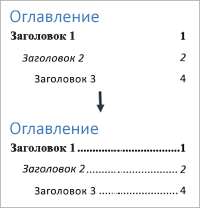
Изменение числа отображаемых уровней:
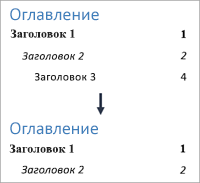
Изменение макета оглавления
На вкладке Ссылки на ленте выберите Оглавление > Настраиваемое оглавление.
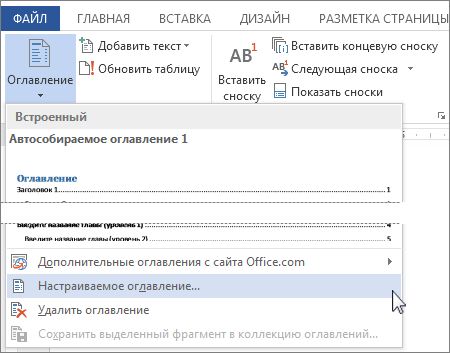
Внесите нужные изменения в диалоговом окне Оглавление. Вы сможете увидеть их в областях Предварительный просмотр и Образец веб-документа. .
Чтобы добавить линию с точками между названиями разделов и номерами соответствующих страниц, откройте список Заполнитель и выберите линию с точками. Вы также можете использовать пунктирную линию или удалить заполнитель и оставить пустое место.
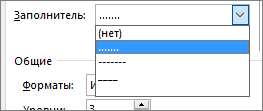
Чтобы изменить внешний вид оглавления в целом, откройте список Форматы и выберите нужный формат.
Чтобы изменить количество уровней, которые должны отображаться в оглавлении, задайте нужное число в поле Уровни.
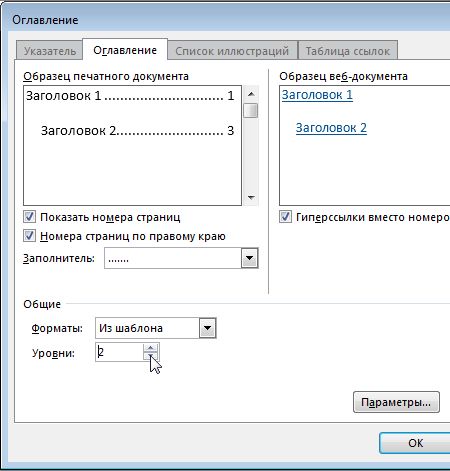
Совет: Указанное значение будет использоваться в качестве числа уровней заголовков. Например, на первом уровне у вас может быть общий заголовок, а на втором — заголовки подразделов. При необходимости вы можете добавить и другие вложенные уровни.
Чтобы изменить внешний вид текста в оглавлении, задайте стиль для каждого его уровня.
На вкладке Ссылки на ленте выберите Оглавление > Настраиваемое оглавление.
В диалоговом окне Оглавление нажмите кнопку Изменить. Если кнопка Изменить неактивна, установите в поле Форматы значение Из шаблона.

В списке Стили выберите уровень, который требуется изменить, и нажмите кнопку Изменить.

В диалоговом окне Изменение стиля внесите необходимые изменения в формат и нажмите кнопку ОК.
Повторите действия 3 и 4 для всех уровней, которые должны отображаться в оглавлении.
Эти настройки будут сохраняться в Word каждый раз при обновлении оглавления в документе.
Чтобы изменить уровень элемента оглавления, нужно просто изменить уровень заголовка этого текста в основном тексте документа.
Выделите заголовок, который необходимо изменить.
На вкладке Главная в группе Стили выберите стиль заголовка, соответствующий требуемому уровню.

На вкладке Ссылки нажмите кнопку Обновить таблицу.

Установите переключатель Обновить целиком и нажмите кнопку ОК.
Если вы уже добавили в документ оглавление, после выполнения описанной ниже процедуры оно будет заменено новым с теми же данными, в котором между названиями разделов и номерами страниц будут располагаться линии с точками.
Выберите элементы Ссылки > Оглавление > Настраиваемое оглавление.
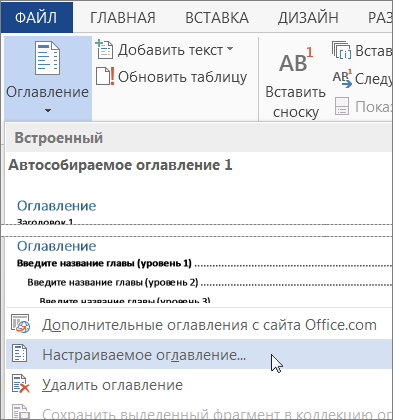
В диалоговом окне Оглавление в списке Заполнитель выберите линию с точками.
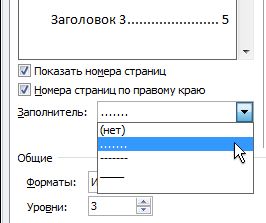
Самый простой способ изменить число уровней в оглавлении — заменить существующее оглавление другим, содержащим необходимые уровни. Более короткий, но технически сложный путь — изменение данных кода поля.
Выберите элементы Ссылки > Оглавление > Настраиваемое оглавление.
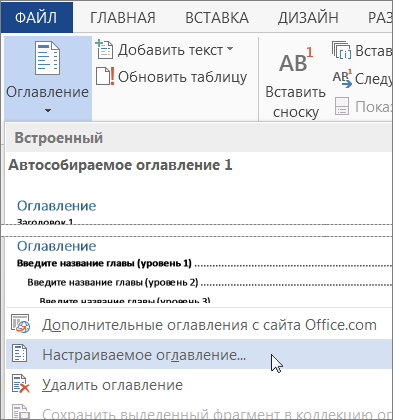
В диалоговом окне Оглавление в списке Уровни укажите требуемое количество уровней в оглавлении и нажмите кнопку ОК.
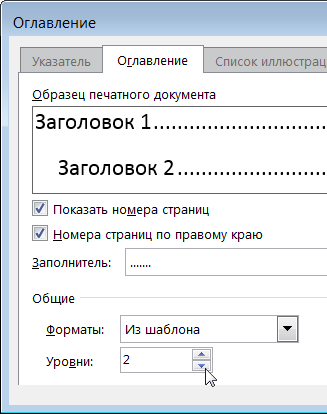
Например, если указать значение «2», в оглавлении будет отображаться весь текст, к которому применен стиль «Заголовок 1» или «Заголовок 2».
В ответ на запрос подтверждения замены существующего оглавления нажмите кнопку Да.
Word автоматически вставляет поля при использовании определенных команд. Например, когда вы добавляете номера страниц, Word вставляет поле страницы. При создании оглавления Word вставляет поле оглавления.
Вы можете изменить данные кода поля, чтобы быстро настроить количество уровней в оглавлении.
Щелкните оглавление и нажмите клавиши ALT+F9. Данные кода поля выводятся между фигурными скобками и выглядят следующим образом:
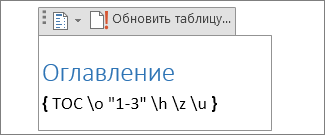
Измените числа в кавычках. Например, если требуется два уровня, измените 1-3 на 1-2.
Нажмите сочетание клавиш ALT+F9, чтобы повторно отобразить оглавление.
Обновите оглавление, чтобы просмотреть изменения (на вкладке Ссылки выберите Обновить таблицу).
Чтобы узнать больше о кодах полей, см. статью Коды полей в Word.
Основные инструкции по редактированию оглавления см. в разделе Вставка настраиваемого оглавления ниже.
Ниже перечислены несколько других способов редактирования оглавления.
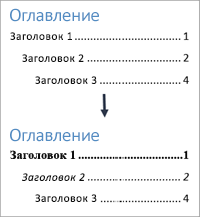
Изменение уровня элемента:
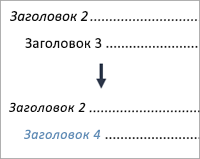
Добавление точечных заполнителей:
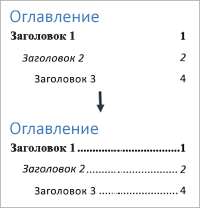
Изменение числа отображаемых уровней:
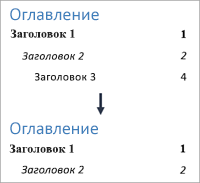
Вставка настраиваемого оглавления
Если в документе уже есть оглавление, эта процедура приведет к его изменению в соответствии с настройками.
На вкладке Ссылки в группе Оглавление нажмите кнопку Оглавление и выберите пункт Оглавление.
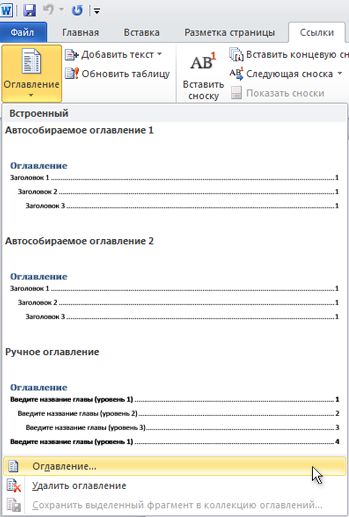
Откроется диалоговое окно Оглавление.
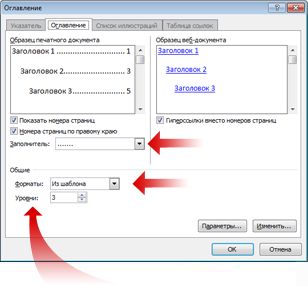
Выполните одно из указанных ниже действий.
Чтобы добавить линию с точками между названием каждого из разделов и соответствующим номером страницы, откройте список Заполнитель и выберите линию с точками.
Также можно выбрать пунктирную линию.
Чтобы изменить внешний вид оглавления в целом, откройте список Форматы и выберите нужный формат.
В поле предварительного просмотра можно увидеть, как выглядит оглавление в том или ином формате.
Чтобы изменить количество уровней, которые должны отображаться в оглавлении, задайте нужное число в поле Уровни.
Ниже перечислены несколько других способов редактирования оглавления. Выберите нужный вариант в приведенном ниже списке, чтобы получить пошаговые инструкции.
Чтобы изменить формат текста в оглавлении, созданном приложением Word, необходимо задать стиль для каждого его уровня. Это никак не связано с изменением стилей, примененных к заголовкам в документе.
Измененный стиль будет использоваться приложением Word при каждом обновлении оглавления.
На вкладке Ссылки в группе Оглавление нажмите кнопку Оглавление и выберите пункт Оглавление.
В диалоговом окне Оглавление нажмите кнопку Изменить.
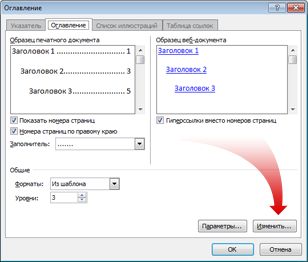
В списке Стили выберите уровень, который требуется изменить, и нажмите кнопку Изменить.

В диалоговом окне Изменение стиля внесите необходимые изменения в формат и нажмите кнопку ОК.
Повторите действия 3 и 4 для всех уровней, которые должны отображаться в оглавлении.
Чтобы изменить уровень элемента оглавления, нужно просто изменить уровень заголовка этого текста в основном тексте документа.
Щелкните заголовок, который вы хотите изменить.
На вкладке Главная в группе Стили выберите стиль заголовка, соответствующий требуемому уровню.

На вкладке Ссылки в группе Оглавление нажмите кнопку Обновить таблицу.

Установите переключатель Обновить целиком и нажмите кнопку ОК.
Если вы уже добавили в документ оглавление, после выполнения описанной ниже процедуры оно будет заменено новым с теми же данными, в котором между названиями разделов и номерами страниц будут располагаться линии с точками.
На вкладке Ссылки в группе Оглавление нажмите кнопку Оглавление и выберите пункт Оглавление.

В диалоговом окне Оглавление в списке Заполнитель выберите линию с точками.
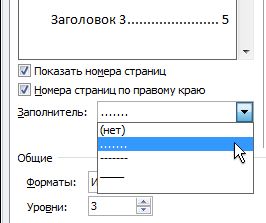
На вкладке Ссылки в группе Оглавление нажмите кнопку Оглавление.

Щелкните Настраиваемое оглавление.
В диалоговом окне Оглавление в списке Уровни щелкните требуемое количество уровней в оглавлении.
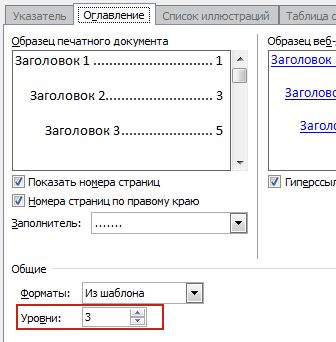
Например, если указать значение «2», в оглавлении будет отображаться весь текст, к которому применен стиль «Заголовок 1» или «Заголовок 2».
В ответ на запрос подтверждения замены существующего оглавления нажмите кнопку Да.
Остались вопросы о Word?
Помогите нам улучшить Word
У вас есть предложения, как улучшить оглавления или другие возможности Word? Поделитесь ими на странице Word User Voice.
Как сделать оглавление в Microsoft Word автоматически?
При работе с большими объемами текста, появляется необходимость составлять оглавления. Многие оформляют их вручную, затягивая и усложняя этот процесс. Тем временем, в MS Word есть возможность создания автоматических списков. Владение этим функционалом существенно экономит время и силы.
Пошаговое создание автоматического оглавления
Первым делом, нужно заставить программу понимать, где обычный текст, а где элементы содержания. Для этого, в тексте выделяют заголовки. Следует не просто отметить их специфическим шрифтом, им нужно присвоить соответствующий статус.
Версия Word 2007
Для создания оглавления:
- Переходим во вкладку «Главная».
- Затем выбираем пункт «Стили».
- Выделяем заголовок, затем из предложенного списка выбираем нужный стиль для него. Также присваиваем стиль и подзаголовкам.

После этого создается содержание:
- Для этого, во вкладке «Стили» нужно выбрать пункт «Оглавление».
- В выпадающем списке появится 2 варианта: «Ручное» и «Автоматическое».

С автоматическим списком работать намного удобнее, чем с ручным. Если вы измените название подзаголовка в тексте, то оно автоматически изменится и в оглавлении. То же случится и при переносе главы, смене разделов местами, и т.д. В ручном режиме изменения придется делать вручную.

Тип содержания в любой момент можно поменять с автоматического на ручное и наоборот. Это делается при помощи кнопки «Оглавление».
Версии Word 2010-2013
Версия программы 2010 года обладает существенными отличиями перед предыдущей:
- Первым делом, нужно открыть меню «Ссылки» на верхней панели программы.

- Напротив названия первой главы нужно поставить курсор, а затем во вкладке «Ссылки» нажать «Добавить текст». В выпадающем меню появится 3 возможных уровня.

- Поскольку это название первой главы, выбирайте «Уровень 1». Для подглав и подразделов применяются уровни 2 и 3.
- Для формирование автоматического содержания открываем пункт «Оглавление» и выбираем подходящий стиль.

- Если в структуре текста появились изменения, внести их можно пунктом «Обновить поле», нажав правую кнопку на содержание.
Word 2013 не получил кардинальных изменений интерфейса по сравнению с предшественником. Как в случае с программой 2010-го года:
- Нажимаем «Ссылки», и присваиваем заголовку значение.

- Точно так же присваиваем значение подзаголовкам.

- Аналогично предыдущему примеру формируем оглавление.
Видеоинструкция
В компании Microsoft публикуют пошаговые руководства для программного обеспечения. Такие ролики слишком сложные для обывателя, и часто не имеют перевода. Поэтому, лучше смотреть инструкции от пользователей, которых, в русскоязычном сегменте интернета достаточно. В этом видеоуроке подробно рассказывается как создать оглавление в Word 2010-2013
Если вы используете программу 2007-го года, то смотрите этот ролик. Здесь, на примере научной работы освещаются проблемы ручного оглавления, и решения с помощью автоматического.
Если у вас есть вопрос по продуктам Microsoft напишите нам. Укажите подробно с чем возникла трудность, чтобы мы смогли помочь.
Как сделать оглавление (содержание) в Microsoft Word?
Написал admin. Опубликовано в рубрике Офисные приложения
 Этот вопрос возникает у всех без исключения пользователей Microsoft Word, в особенности, у студентов и школьников (вот вам еще несколько советов по работе с вордом). Создавать оглавление или содержание вручную – то есть самостоятельно прописывать каждый заголовок и назначать ему страницу – нас в корне не устраивает. Это как минимум долго. К тому же может поменяться нумерация страниц – в этом случае придется все переделывать.
Этот вопрос возникает у всех без исключения пользователей Microsoft Word, в особенности, у студентов и школьников (вот вам еще несколько советов по работе с вордом). Создавать оглавление или содержание вручную – то есть самостоятельно прописывать каждый заголовок и назначать ему страницу – нас в корне не устраивает. Это как минимум долго. К тому же может поменяться нумерация страниц – в этом случае придется все переделывать.
Я расскажу Вам о способе, который поможет автоматизировать процесс создания оглавления.
Переходим на вкладку Главная. Заголовки Вашего текста, которые будут отображаться в оглавлении, необходимо выделить и отметить как «Заголовок 1» – это будут заголовки первого уровня.

Чтобы сделать подзаголовки, нужно таким же образом выделить текст и отметить его как «Заголовок 2». Для заголовков третьего уровня соответственно выбираем «Заголовок 3».
После этого ставим курсор в то место, где будет располагаться наше новое оглавление. Переходим на вкладку Ссылки и выбираем пункт Оглавление. Здесь можно выбрать предустановленный вид размещения заголовков, либо самостоятельно его настроить.

Вот и все, наше оглавление готово. Быстро, не правда ли? Теперь, чтобы перейти к какому-либо из пунктов, необходимо щелкнуть по нему с зажатой клавишей CTRL.
Как сделать оглавление (содержание) в Word
Новейшие версии Microsoft Word настолько автоматизированы, что позволяют выполнять множество действий нажатием одной-двух кнопок. Так, для создания оглавления, необходимо перейти на вкладку «Ссылки» и выбрать крайний левый пункт «Оглавление». Есть 2 автособираемых вида и один ручной. Отличие последнего в том, что для него нужно самостоятельно указывать названия разделов и страницы, которые будут к ним вести. Этот способ может быть удобен при работе с готовым текстом, но, если речь идет о постоянно редактируемом документе, намного лучше воспользоваться автоматизированными решениями.

В первую очередь, нужно помнить, что оглавление отталкивается от заголовков, которые встречаются в тексте. Поэтому для корректной работы функции, необходимо их проставить. Подойдут заголовки любого уровня. В зависимости используемых вариантов, будет значительно отличаться вид оглавления – он будет детальнее и более проработанным.

Чтобы добавить заголовки на вкладке «Главные» в разделе «Стили» необходимо выбрать понравившийся вариант или создать собственный.

После этого, когда в тексте будет достаточно заголовков – установить курсор в нужном месте документа и во вкладке «Ссылки» выбрать «Оглавление».
Если же выбрать пункт «Ручное оглавление», то на странице появится готовый шаблон, который необходимо редактировать вручную.

Здесь же, в разделе «Оглавление» можно нажать на «Добавить текст» и выбрать уровень, для того, чтобы сделать определенный текст заголовком, который, после нажатия на «Обновить таблицу», благополучно добавится в оглавление.
Выбрав «Настраиваемое обновление» можно настроить такие опции как:
- Показать номера страниц, к которым ведет оглавление;
- Показывать страницы на правой стороне документа, и использовать ли заполнитель между названием раздела и страницей;
- Использовать гиперссылки или обычные названия в оглавлении.

Данная инструкция актуальна для программы Microsoft Word, начиная с версии 2007 года и старше.
Для версии 2003 года необходимо точно так же проставить заголовки по тексту, после этого перейти «Вставка» -> «Ссылка» -> «Оглавление и указатели…». Дальнейшие настройки ничем не отличаются от вышеописанных.
Блог копирайтера GALANT
Для заказчиков контента и новичков – копирайтеров
Создание оглавления (содержания) в Ворд 2016

Всем привет! Темой сегодняшней Шпаргалки будет создание оглавления в Ворд 2016. Или создание содержания в Ворд – как вам будет угодно. Хотя, справедливости ради, стоит отметить, что между этими понятиями разница существует. Строго говоря, «содержание» — это перечень произведений, документов, имеющих самостоятельное значение и включенных в один сборник. А вот «оглавление» — это список разделов, глав, пунктов одной статьи, документа и любого текста, что, собственно, нам – копирайтерам и блогерам — ближе.
Я не стану говорить сейчас о студентах и школьниках с их рефератами, о научных работниках и офисных менеджерах с их постоянными докладами, пояснительными записками: для них подобная информация — острая необходимость. Но ведь и мы — веб-райтеры можем сэкономить немало времени на форматировании своих текстов, зная, как сделать оглавление в Ворде. Согласитесь, коллеги, статья с оглавлением имеет много преимуществ перед (скажем так) «неоглавленной»:
- она выглядит более привлекательной;
- позволяет посетителю интернет-ресурса сразу понять, о чем будет идти речь;
- улучшает навигацию по материалу;
- дает нам возможность «напихать» ключевиков в начале текста (с этим аккуратнее);
Убедила или нет? Понятно, что оглавление актуально в первую очередь для лонгридов, просто больших статей. В моей сегодняшней небольшой Шпаргалке вполне можно было обойтись и без оглавления. Но, все-таки, посмотрите сами, друзья. Статья с оглавлением выглядит более «причесанной». А теперь — болтовню в сторону! Приступаем к делу!
Шаг первый — правильно оформляем заголовки всех уровней
Нет, можно, конечно, по привычке просто выделить их крупным шрифтом, цветом или даже курсивом – кому как нравится. Но тогда создать оглавление в Ворд автоматически уже не получится. А такая возможность есть. И она здорово экономит время.
Поэтому лучше раз и навсегда привыкнуть, что для того, чтобы оформить заголовки любого уровня нужно пользоваться разделом «Стили». С их помощью форматирование текста ускоряется и упрощается в разы, стоит лишь один раз выбрать подходящий и настроить его по своему вкусу. Но в рамках Шпаргалки мы не будем пытаться объять необъятное: тема стилей слишком объемна.

Итак, обратите внимание на панель управления во вкладке «Главная». Видите, раздел «Стили»? Нам туда. Выделите название своей статьи или просто оставьте курсор в конце и кликните по кнопке «Заголовок 1» (красная стрелка). Со всеми подзаголовками повторите ту же процедуру, выбирая кнопку «Заголовок 2» (синяя стрелка). Если в тексте предусмотрены подразделы h 3, то после их выделения кликайте по кнопке «3» (зеленая стрелка). Оформленные таким простым способом заголовки программа Word теперь сможет построить в список.
Шаг второй — формирование оглавления

Для того, чтобы создать оглавление в Ворд 2016 автоматически, нужно открыть вкладку «Ссылка». Первым слева будет искомый раздел. Но не торопитесь выбирать автособираемый список. Сначала давайте зайдем в окно «Настраиваемое оглавление». Для веб-документа нужно убрать пометки с граф «показывать номера страниц» и «номера страниц по правому краю», а в строке «гиперссылка вместо номеров страниц», наоборот, флажок добавить. Соответственно, для текста в pdf-формате или просто для печати галочки в строках «Страницы» оставляем.

Далее проставьте количество уровней заголовков — h1-h3 и более, сколько вам нужно. В выпадающем меню «формат» можете выбрать оформление оглавления по своему вкусу (шаблон, классика и другие вплоть до изысканного или затейливого).
После этого со спокойной душой и чистой совестью щелкайте по «автосбору» — оглавление к статье готово. Причем, обратите внимание, что «построить в шеренгу» вам придется только заголовки, встречающиеся в тексте впервые. Все последующие, помеченные стилем того же уровня будут сами дисциплинированно находить свою строку. И даже, если вы надумаете поменять формулировки своих заголовков, то с оглавлением все будет в порядке, вручную ничего переписывать не придется.
Рассказ об оглавлении в Ворде (даже с лирическими отступлениями) занял не более 5 минут. А в реальности эта процедура не отнимет у вас и 30 секунд. Очень быстро и как удобно! Кстати, о навигации…. Для того, чтобы из оглавления попасть сразу в интересующий вас раздел, нужно щелкнуть по строке меню при нажатой клавише Ctrl.
И уже почти по традиции ставлю видео, где не только рассказываю, но и показываю, как создать оглавление в Ворд 2016. Смотрите, оно совсем небольшое, но, надеюсь, познавательное. ?
Думаю, что моя сегодняшняя Шпаргалка будет очень полезной для копирайтеров, потому что (извините, повторюсь) заказчикам очень импонирует такое оформление. А блогеры…. Уверена, коллеги, что вы тоже оцените возможность форматирования своих статей в удобном для посетителей виде.
А я, друзья. с вами прощаюсь. До встречи на станицах моего блога, GALANT.
