Не обнаружена лицензия для использования программы!
Не обнаружена лицензия для использования программы
Недавно писал про аппаратные ключи защиты, а еще чуть раньше про программную защиту «1С:Предприятия», а сегодня опишу некоторые ошибки связанные с защитой 1С и пути их решения.
Сообщение «Не обнаружена лицензия для использования программы» аналогично тому, что выдавалось раньше «Не обнаружен ключ защиты программы!». Так как «1С:Предприятия» не выдает подробности об ошибки, то под этим сообщением может скрываться одна из следующих проблем.

Если у нас программная лицензия, то нам необходимо получить программную лицензию из центра лицензирования, опишу по шагам.
Активации программных лицензий 1С
1. При запуске получаем на экране «Не обнаружена лицензия для использования программы!», жмем «ДА»
2. Выбираем, на какой компьютер должна быть установлена лицензия: «На этот компьютер» или «На компьютер сервера 1С:Предприятия»
3. Выбираем «Первичное получение лицензии» или «Обновление лицензий» или «Повторное получение лицензий»
4. Далее выбираем кому должна быть доступна лицензия, лучше наверное «Всем пользователям данного компьютера»
5. Способ получения лицензий: «Автоматически», «На электронном носителе» или «Вручную»
6. Заполняем регистрационные данные и сохраняем их в файл
7. Полученный файл лицензии нужно переместить C:\Users\Administrator\AppData\Local\1C\1Cv82\conf\2*.lic или
C:\Users\All Users\1C\1Cv82\conf\2*.lic
Еще можно почитать мануал на 1С:ИТС
Также будет работать, если лицензию положить в
C:\Program Files (x86)\1cv82\conf
Если у нас аппаратная лицензия, то может быть одна из следующих проблем:
Не найден ключ. Одна из самых распространенных ошибок. Возникает данная ошибка
при отсутствии ключа или попытке использовать ключ от другого продукта. Для сетевых ключей ошибка возникает, если на машине не запущен менеджер лицензий Hasp License Manager или установлен несетевой ключ, также может отсутствовать сеть.
Превышено число лицензий. Данная ошибка возникает, если количество активных пользователей (сессий) превышает указанное число лицензий в ключе. Также при работе в сети 2-х менеджеров лицензий (Hasp License Manager) с одинаковыми именами и ключи одной серии и 1С приложение находит первым ключ, с которым уже установлено максимальное количество соединений, что приводит к ошибки.
Ключ не содержит лицензии. Возникает когда на компьютер установлено два ключа одной серий, 1С будет использовать один из них. При работе в сети двух менеджеров лицензий 1С приложение может найти первым ключ, не содержащий нужной лицензии.
Обнаружена служба терминалов. В терминальной сессии не виден локальный ключ защиты. Это обходится если запустить терминальную сессию с ключом Admin.
Как правильно устанавливать аппаратные ключи защиты
Следуйте рекомендациям изложенных в статье: КЛЮЧИ ЗАЩИТЫ 1С.
При использовании более одного ключа необходимо задать имя менеджера лицензий на сервере в файле nhsrv.ini:
[NHS_SERVER]
NHS_SERVERNAMES = SERVER1
Имя сервера должно состоять из латинских букв и цифр и длина не более 7 символов.
Файл nhsrv.ini находится в одном каталоге с менеджером лицензий, а если менеджер лицензий установлен как сервис, то в каталоге Windows\System32. В файле nhsrv.ini также можно указать IP адреса отдельных пользователей которым хотим запретить подключатся к менеджеру лицензий.
На клиентских машинах файл nethasp.ini необходимо отредактировать, задав ip адреса и имена менеджеров лицензий:
[NH_COMMON]
NH_TCPIP = Enabled
[NH_TCPIP]
NH_SERVER_ADDR = 192.168.0.100, 192.168.0.101
NH_SERVER_NAME =server1, server2
Всем успехов!
Пожалуйста, оставляйте свои комментарий, мне важно Ваше мнение.
Как устранить сообщения об ошибках Appvisvsubsystems64.dll отсутствует / не найден
Совместима с Windows 2000, XP, Vista, 7, 8 и 10

Обзор Appvisvsubsystems64.dll
Что такое Appvisvsubsystems64.dll?
Appvisvsubsystems64.dll представляет собой разновидность файла DLL, связанного с Microsoft Application Virtualization, который разработан Microsoft Corporation для ОС Windows. Последняя известная версия Appvisvsubsystems64.dll: 5.152.13.0, разработана для Windows 7. Данный файл DLL имеет рейтинг популярности 1 звезд и рейтинг безопасности «UNKNOWN».
Что из себя представляют файлы DLL?
Файлы DLL («динамически подключаемая библиотека»), такие как appvisvsubsystems64.dll – это небольшие программы, схожие с файлами EXE («исполняемыми»), которые позволяют множеству программ использовать одни и те же функции (например, печать).
Например, когда вы запускаете Windows 7 и редактируете документ в Microsoft Word. Необходимо загружать файл DLL, контролирующий печать, только если его функции востребованы — например, когда вы решили распечатать свой документ. Когда вы выбираете «Печать», Microsoft Word вызывает файл принтера DLL, и он загружается в память (RAM). Если вы хотите распечатать документ в другой программе, например в Adobe Acrobat, будет использоваться тот же самый файл принтера DLL.
Почему у меня наблюдаются ошибки в файлах типа DLL?
Файлы DLL, будучи общими, существуют за пределами самого приложения. Давая множество преимуществ разработчикам программного обеспечения, такое разделение также открывает возможность для появления проблем.
Проще говоря, если Windows не может корректно загрузить файл appvisvsubsystems64.dll, вы получите сообщение об ошибке. Для получения дополнительной информации см. «Причины ошибок appvisvsubsystems64.dll» ниже.
В каких случаях появляются ошибки в файлах типа DLL?
Ошибки DLL, например, связанные с appvisvsubsystems64.dll, чаще всего появляются во время запуска компьютера, запуска программы или при попытке использования специфических функций в вашей программе (например, печать).
Распространенные сообщения об ошибках в Appvisvsubsystems64.dll
Наиболее распространенные ошибки appvisvsubsystems64.dll, которые могут возникнуть на компьютере под управлением Windows, перечислены ниже:
- «Appvisvsubsystems64.dll не найден.»
- «Файл appvisvsubsystems64.dll отсутствует.»
- «Appvisvsubsystems64.dll нарушение прав доступа.»
- «Файл appvisvsubsystems64.dll не удалось зарегистрировать.»
- «Файл %PROGFILES64%\Microsoft Office 15\root\office15\appvisvsubsystems64.dll не найден.»
- «Не удалось запустить Microsoft Application Virtualization. Отсутствует необходимый компонент: appvisvsubsystems64.dll. Пожалуйста, установите Microsoft Application Virtualization заново.»
- «Не удалось запустить данное приложение, так как не найден файл appvisvsubsystems64.dll. Повторная установка приложения может решить эту проблему.»
Такие сообщения об ошибках DLL могут появляться в процессе установки программы, когда запущена программа, связанная с appvisvsubsystems64.dll (например, Microsoft Application Virtualization), при запуске или завершении работы Windows, или даже при установке операционной системы Windows. Отслеживание момента появления ошибки appvisvsubsystems64.dll является важной информацией при устранении проблемы.

Причины ошибок в файле Appvisvsubsystems64.dll
Большинство ошибок appvisvsubsystems64.dll связано с отсутствием или повреждениями файлов appvisvsubsystems64.dll. Тот факт, что appvisvsubsystems64.dll – внешний файл, открывает возможность для всяческих нежелательных последствий.
Непредвиденные завершения работы вашего компьютера или заражение вирусом может повредить appvisvsubsystems64.dll, что приведет к ошибкам DLL. Когда файл appvisvsubsystems64.dll повреждается, он не может быть нормально загружен и выведет сообщение об ошибке.
В других случаях ошибки файла appvisvsubsystems64.dll могут быть связаны с проблемами в реестре Windows. Нерабочие ссылки DLL файлов могут помешать зарегистрировать файл DLL должным образом и вызвать ошибку appvisvsubsystems64.dll. Эти нерабочие ключи реестра могут появиться в результате отсутствия файла DLL, перемещения файла DLL или ввиду наличия остаточной ссылки DLL файла в реестре Windows после неудачной установки или удаления программы.
Более конкретно, данные ошибки appvisvsubsystems64.dll могут быть вызваны следующими причинами:
- Ошибочные или поврежденные записи реестра для appvisvsubsystems64.dll
- Вирус или вредоносное ПО, повредившее файл appvisvsubsystems64.dll.
- Отказ оборудования Microsoft Corporation, например, некачественный жесткий диск, вызвавший повреждение файла appvisvsubsystems64.dll.
- Другая программа изменила требуемую версию appvisvsubsystems64.dll.
- Другая программа злонамеренно или по ошибке удалила файл appvisvsubsystems64.dll.
- Другая программа удалила файл appvisvsubsystems64.dll.
Как исправить ошибки в Appvisvsubsystems64.dll
Предупреждение: Мы не рекомендуем скачивать appvisvsubsystems64.dll с сайтов типа «DLL». Такие сайты распространяют файлы DLL, которые не одобрены официальным разработчиком файла appvisvsubsystems64.dll и часто могут поставляться в комплекте с инфицированными вирусом или другими вредоносными файлами. Если вам требуется копия файла appvisvsubsystems64.dll, настоятельно рекомендуется получить ее непосредственно у Microsoft Corporation.
Ниже описана последовательность действий по устранению ошибок, призванная решить проблемы appvisvsubsystems64.dll. Данная последовательность приведена в порядке от простого к сложному и от менее затратного по времени к более затратному, поэтому мы настоятельно рекомендуем следовать данной инструкции по порядку, чтобы избежать ненужных затрат времени и усилий.
Пожалуйста, учтите: Нажмите на изображение [  ] , чтобы развернуть инструкции по устранению проблем по каждому из шагов ниже. Вы также можете использовать изображение [
] , чтобы развернуть инструкции по устранению проблем по каждому из шагов ниже. Вы также можете использовать изображение [  ], чтобы скрывать инструкции по мере их выполнения.
], чтобы скрывать инструкции по мере их выполнения.

Шаг 1: Зарегистрировать Appvisvsubsystems64.dll вручную при помощи сервера регистрации Microsoft
При установке программного обеспечения, которое использует зависимости appvisvsubsystems64.dll, это программное обеспечение должно автоматически зарегистрировать этот файл. В некоторых случаях файл DLL может быть не зарегистрирован соответствующим образом, что в результате приведет к ошибке «appvisvsubsystems64.dll не зарегистрирован». К счастью, вы всегда можете воспользоваться встроенной утилитой под названием «Сервер регистрации Microsoft» (regsvr32.exe), чтобы заново зарегистрировать файл appvisvsubsystems64.dll.
Как заново зарегистрировать appvisvsubsystems64.dll из привилегированной командной строки (Windows XP, Vista, 7, 8 и 10):
- Нажмите на кнопку Начать.
- Введите «command» в строке поиска. ПОКА НЕ НАЖИМАЙТЕENTER!
- Удерживая клавиши CTRL-Shift на клавиатуре, нажмите ENTER.
- Будет выведено диалоговое окно для доступа.
- Нажмите Да.
- Введите следующую команду: regsvr32 /u appvisvsubsystems64.dll.
- Нажмите ENTER. Для файла будет ОТМЕНЕНА РЕГИСТРАЦИЯ.
- Введите следующую команду: regsvr32 /i appvisvsubsystems64.dll.
- Нажмите ENTER. Файл будет ЗАРЕГИСТРИРОВАН ЗАНОВО.
- Закройте окно командной строки.
- Перезапустить программу, связанную с ошибкой appvisvsubsystems64.dll.

Шаг 2: Исправить ошибочные записи реестра для Appvisvsubsystems64.dll
Иногда ошибки appvisvsubsystems64.dll и другие системные ошибки DLL могут быть связаны с проблемами в реестре Windows. Несколько программ может использовать файл appvisvsubsystems64.dll, но когда эти программы удалены или изменены, иногда остаются «осиротевшие» (ошибочные) записи реестра DLL.
В принципе, это означает, что в то время как фактическая путь к файлу мог быть изменен, его неправильное бывшее расположение до сих пор записано в реестре Windows. Когда Windows пытается найти файл по этой некорректной ссылке (на расположение файлов на вашем компьютере), может возникнуть ошибка appvisvsubsystems64.dll. Кроме того, заражение вредоносным ПО могло повредить записи реестра, связанные с Microsoft Application Virtualization. Таким образом, эти поврежденные записи реестра DLL необходимо исправить, чтобы устранить проблему в корне.
Редактирование реестра Windows вручную с целью удаления содержащих ошибки ключей appvisvsubsystems64.dll не рекомендуется, если вы не являетесь специалистом по обслуживанию ПК. Ошибки, допущенные при редактировании реестра, могут привести к неработоспособности вашего ПК и нанести непоправимый ущерб вашей операционной системе. На самом деле, даже одна запятая, поставленная не в том месте, может воспрепятствовать загрузке компьютера!
В связи с подобным риском мы настоятельно рекомендуем использовать надежные инструменты очистки реестра, такие как WinThruster (разработанный Microsoft Gold Certified Partner), чтобы просканировать и исправить любые проблемы, связанные с appvisvsubsystems64.dll. Используя очистку реестра, вы сможете автоматизировать процесс поиска поврежденных записей реестра, ссылок на отсутствующие файлы (например, вызывающих ошибку appvisvsubsystems64.dll) и нерабочих ссылок внутри реестра. Перед каждым сканированием автоматически создается резервная копия, позволяющая отменить любые изменения одним кликом и защищающая вас от возможного повреждения компьютера. Самое приятное, что устранение ошибок реестра может резко повысить скорость и производительность системы.
Предупреждение: Если вы не являетесь опытным пользователем ПК, мы НЕ рекомендуем редактирование реестра Windows вручную. Некорректное использование Редактора реестра может привести к серьезным проблемам и потребовать переустановки Windows. Мы не гарантируем, что неполадки, являющиеся результатом неправильного использования Редактора реестра, могут быть устранены. Вы пользуетесь Редактором реестра на свой страх и риск.
Перед тем, как вручную восстанавливать реестр Windows, необходимо создать резервную копию, экспортировав часть реестра, связанную с appvisvsubsystems64.dll (например, Microsoft Application Virtualization):
- Нажмите на кнопку Начать.
- Введите «command» в строке поиска. ПОКА НЕ НАЖИМАЙТЕENTER!
- Удерживая клавиши CTRL-Shift на клавиатуре, нажмите ENTER.
- Будет выведено диалоговое окно для доступа.
- Нажмите Да.
- Черный ящик открывается мигающим курсором.
- Введите «regedit» и нажмите ENTER.
- В Редакторе реестра выберите ключ, связанный с appvisvsubsystems64.dll (например, Microsoft Application Virtualization), для которого требуется создать резервную копию.
- В меню Файл выберите Экспорт.
- В списке Сохранить в выберите папку, в которую вы хотите сохранить резервную копию ключа Microsoft Application Virtualization.
- В поле Имя файла введите название файла резервной копии, например «Microsoft Application Virtualization резервная копия».
- Убедитесь, что в поле Диапазон экспорта выбрано значение Выбранная ветвь.
- Нажмите Сохранить.
- Файл будет сохранен с расширением .reg.
- Теперь у вас есть резервная копия записи реестра, связанной с appvisvsubsystems64.dll.
Следующие шаги при ручном редактировании реестра не будут описаны в данной статье, так как с большой вероятностью могут привести к повреждению вашей системы. Если вы хотите получить больше информации о редактировании реестра вручную, пожалуйста, ознакомьтесь со ссылками ниже.
Мы не несем никакой ответственности за результаты действий, совершенных по инструкции, приведенной ниже — вы выполняете эти задачи на свой страх и риск.
Не найдена лицензия. Не обнаружен ключ защиты программы или полученная программная лицензия — Решение
При запуске программы «1С Бухгалтерия» оператор может столкнуться с сообщением «Не найдена лицензия. Не обнаружен ключ защиты программы или полученная программная лицензия». Возникновение данной проблемы может быть связано со сменой конфигурации системы, вследствие чего «1С» опознала систему как качественно новую, или с неверными настройками самой «1С» (в частности, сетевыми настройками конфигурационного файла nethasp.ini). В данном материале я детально разберу причины данной ошибки, а также поясню, как её исправить.
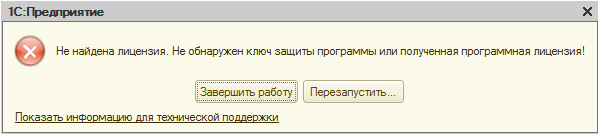 Уведомление о проблеме
Уведомление о проблеме
Причины дисфункции
Ошибка «Не найдена лицензия» обычно возникает в ситуации, когда программа «1С» не обнаружила на локальном ПК (или сервере) файл лицензии (обычно с расширением .lic), дающий возможность осуществить полноправный запуск указанной системы.
Подобная ситуация может возникнуть из-за следующих факторов:
- Файл лицензии (обычно с расширением .lic) отсутствует на ПК (или носителе ключа), повреждён или находится в неверной директории;
- Пользователь изменил конфигурацию своей системы, вследствие чего программа идентифицировала данный ПК как чужой. В частности, изменениям подверглись название установленной ОС, её версия, серийный номер и дата установки, сетевое имя ПК, модель материнки, объём ОЗУ, версия БИОСа, список процессоров, список сетевых плат и их МАС-адреса, список жёстких дисков и их разделов, перечень видеоадаптеров;
- Не прописаны IP и имена менеджеров лицензий в конфигурационном файле nethasp.ini;
- Антивирус и (или) брандмауэр блокируют корректную работу сетевой версии «1С»;
- Лицензия имеется, но не активирована.
 Разбираем причины сбоя идентификации лицензии в 1С
Разбираем причины сбоя идентификации лицензии в 1С
Как исправить «Не найдена лицензия» в 1С
Рассмотрим способы, позволяющие избавиться от ошибки «Не найдена лицензия. Не обнаружен ключ защиты программы или полученная программная лицензия» на пользовательских системах 1С:
- Перед запуском программы отключите ваш файервол;
- Установите в систему «Alladin monitor». Данный продукт показывает использование лицензий в сетевой версии программы. С его помощью убедитесь, что в вашей системе имеется установленная лицензия;
- При использовании аппаратной лицензии в окне информационных баз нажмите на «Настройка» и поставьте галочку рядом с опцией «Использовать аппаратную лицензию», если такая галочка там отсутствует;
- Отредактируйте должным образом файл Nethasp.ini, который находится по пути:

Откройте данный файл и пропишите там IP-адреса клиентских ПК и имена менеджеров лицензий. Для этого в специализированном разделе [NH_COMMON] укажите:

Затем в разделе [NH_TCPIP] укажите IP-адрес сервера менеджера лицензий (должно выглядеть как NH_SERVER_ADDR = требуемый IP), и имя менеджеров лицензий (NH_SERVER_NAME = имя менеджера).
Предварительно наименование менеджера указывается в разделе [NHS_SERVER] в виде NHS_SERVERNAMES = имя 1, имя 2 и так далее.
- Активируйте имеющуюся лицензию. Если у вас появилось сообщение об отсутствии обнаруженной лицензии, кликаем на «Да», и указываем путь для установки лицензии (локальный ПК или сервер).
- Затем выбираем опцию первичного или повторного получения лицензии, или её обновления. Видимость лицензии устанавливаем на «Все пользователи компьютера», выбираем способ её получения – ручной, автоматический, на цифровом носителе. Заполняем регистрационную форму, после чего сохраняем данные в файле, который размещаем в каталоге:


После выполнения указанных операций ошибка может исчезнуть.
- В случае установки на ПК новой платформы, скопируйте файл с лицензией (обычно имеет расширение .lic) в папку с установленной платформой;
- В случае проведённого ранее кардинального изменения конфигурации системы (например, переустановка ОС Виндовс или изменение аппаратной начинки ПК), необходимо провести новую активацию резервным кодом, или полностью переустановить саму программу, включая драйвер защиты;
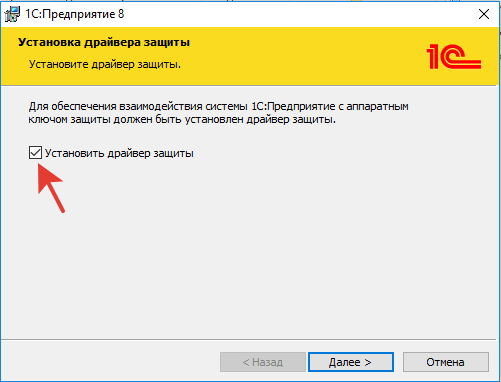 Переустановите программу включая драйвер защиты
Переустановите программу включая драйвер защиты
Ошибка «Не найдена лицензия» в 1С обычно возникает из-за повреждения (удаления) файла лицензии с расширением .lic, некорректного конфигурирования системы, или переустановки операционной системы. Выполните перечисленные выше советы, это позволит решить проблему «не найдена лицензия» в вашей системе 1С.
Как устранить сообщения об ошибках Uxtheme.dll отсутствует / не найден
Совместима с Windows 2000, XP, Vista, 7, 8 и 10

Обзор Uxtheme.dll
Что такое Uxtheme.dll?
Uxtheme.dll представляет собой разновидность файла DLL, связанного с MSDN Disc 2085, который разработан Microsoft для ОС Windows. Последняя известная версия Uxtheme.dll: 1.0.0.0, разработана для Windows. Данный файл DLL имеет рейтинг популярности 1 звезд и рейтинг безопасности «UNKNOWN».
Что из себя представляют файлы DLL?
Файлы DLL («динамически подключаемая библиотека»), такие как uxtheme.dll – это небольшие программы, схожие с файлами EXE («исполняемыми»), которые позволяют множеству программ использовать одни и те же функции (например, печать).
Например, когда вы запускаете Windows и редактируете документ в Microsoft Word. Необходимо загружать файл DLL, контролирующий печать, только если его функции востребованы — например, когда вы решили распечатать свой документ. Когда вы выбираете «Печать», Microsoft Word вызывает файл принтера DLL, и он загружается в память (RAM). Если вы хотите распечатать документ в другой программе, например в Adobe Acrobat, будет использоваться тот же самый файл принтера DLL.
Почему у меня наблюдаются ошибки в файлах типа DLL?
Файлы DLL, будучи общими, существуют за пределами самого приложения. Давая множество преимуществ разработчикам программного обеспечения, такое разделение также открывает возможность для появления проблем.
Проще говоря, если Windows не может корректно загрузить файл uxtheme.dll, вы получите сообщение об ошибке. Для получения дополнительной информации см. «Причины ошибок uxtheme.dll» ниже.
В каких случаях появляются ошибки в файлах типа DLL?
Ошибки DLL, например, связанные с uxtheme.dll, чаще всего появляются во время запуска компьютера, запуска программы или при попытке использования специфических функций в вашей программе (например, печать).
Распространенные сообщения об ошибках в Uxtheme.dll
Наиболее распространенные ошибки uxtheme.dll, которые могут возникнуть на компьютере под управлением Windows, перечислены ниже:
- «Uxtheme.dll не найден.»
- «Файл uxtheme.dll отсутствует.»
- «Uxtheme.dll нарушение прав доступа.»
- «Файл uxtheme.dll не удалось зарегистрировать.»
- «Файл C:\Windows\System32\\uxtheme.dll не найден.»
- «Не удалось запустить MSDN Disc 2085. Отсутствует необходимый компонент: uxtheme.dll. Пожалуйста, установите MSDN Disc 2085 заново.»
- «Не удалось запустить данное приложение, так как не найден файл uxtheme.dll. Повторная установка приложения может решить эту проблему.»
Такие сообщения об ошибках DLL могут появляться в процессе установки программы, когда запущена программа, связанная с uxtheme.dll (например, MSDN Disc 2085), при запуске или завершении работы Windows, или даже при установке операционной системы Windows. Отслеживание момента появления ошибки uxtheme.dll является важной информацией при устранении проблемы.

Причины ошибок в файле Uxtheme.dll
Большинство ошибок uxtheme.dll связано с отсутствием или повреждениями файлов uxtheme.dll. Тот факт, что uxtheme.dll – внешний файл, открывает возможность для всяческих нежелательных последствий.
Непредвиденные завершения работы вашего компьютера или заражение вирусом может повредить uxtheme.dll, что приведет к ошибкам DLL. Когда файл uxtheme.dll повреждается, он не может быть нормально загружен и выведет сообщение об ошибке.
В других случаях ошибки файла uxtheme.dll могут быть связаны с проблемами в реестре Windows. Нерабочие ссылки DLL файлов могут помешать зарегистрировать файл DLL должным образом и вызвать ошибку uxtheme.dll. Эти нерабочие ключи реестра могут появиться в результате отсутствия файла DLL, перемещения файла DLL или ввиду наличия остаточной ссылки DLL файла в реестре Windows после неудачной установки или удаления программы.
Более конкретно, данные ошибки uxtheme.dll могут быть вызваны следующими причинами:
- Ошибочные или поврежденные записи реестра для uxtheme.dll
- Вирус или вредоносное ПО, повредившее файл uxtheme.dll.
- Отказ оборудования Microsoft, например, некачественный жесткий диск, вызвавший повреждение файла uxtheme.dll.
- Другая программа изменила требуемую версию uxtheme.dll.
- Другая программа злонамеренно или по ошибке удалила файл uxtheme.dll.
- Другая программа удалила файл uxtheme.dll.
Как исправить ошибки в Uxtheme.dll
Предупреждение: Мы не рекомендуем скачивать uxtheme.dll с сайтов типа «DLL». Такие сайты распространяют файлы DLL, которые не одобрены официальным разработчиком файла uxtheme.dll и часто могут поставляться в комплекте с инфицированными вирусом или другими вредоносными файлами. Если вам требуется копия файла uxtheme.dll, настоятельно рекомендуется получить ее непосредственно у Microsoft.
Ниже описана последовательность действий по устранению ошибок, призванная решить проблемы uxtheme.dll. Данная последовательность приведена в порядке от простого к сложному и от менее затратного по времени к более затратному, поэтому мы настоятельно рекомендуем следовать данной инструкции по порядку, чтобы избежать ненужных затрат времени и усилий.
Пожалуйста, учтите: Нажмите на изображение [  ] , чтобы развернуть инструкции по устранению проблем по каждому из шагов ниже. Вы также можете использовать изображение [
] , чтобы развернуть инструкции по устранению проблем по каждому из шагов ниже. Вы также можете использовать изображение [  ], чтобы скрывать инструкции по мере их выполнения.
], чтобы скрывать инструкции по мере их выполнения.

Шаг 1: Зарегистрировать Uxtheme.dll вручную при помощи сервера регистрации Microsoft
При установке программного обеспечения, которое использует зависимости uxtheme.dll, это программное обеспечение должно автоматически зарегистрировать этот файл. В некоторых случаях файл DLL может быть не зарегистрирован соответствующим образом, что в результате приведет к ошибке «uxtheme.dll не зарегистрирован». К счастью, вы всегда можете воспользоваться встроенной утилитой под названием «Сервер регистрации Microsoft» (regsvr32.exe), чтобы заново зарегистрировать файл uxtheme.dll.
Как заново зарегистрировать uxtheme.dll из привилегированной командной строки (Windows XP, Vista, 7, 8 и 10):
- Нажмите на кнопку Начать.
- Введите «command» в строке поиска. ПОКА НЕ НАЖИМАЙТЕENTER!
- Удерживая клавиши CTRL-Shift на клавиатуре, нажмите ENTER.
- Будет выведено диалоговое окно для доступа.
- Нажмите Да.
- Введите следующую команду: regsvr32 /u uxtheme.dll.
- Нажмите ENTER. Для файла будет ОТМЕНЕНА РЕГИСТРАЦИЯ.
- Введите следующую команду: regsvr32 /i uxtheme.dll.
- Нажмите ENTER. Файл будет ЗАРЕГИСТРИРОВАН ЗАНОВО.
- Закройте окно командной строки.
- Перезапустить программу, связанную с ошибкой uxtheme.dll.

Шаг 2: Исправить ошибочные записи реестра для Uxtheme.dll
Иногда ошибки uxtheme.dll и другие системные ошибки DLL могут быть связаны с проблемами в реестре Windows. Несколько программ может использовать файл uxtheme.dll, но когда эти программы удалены или изменены, иногда остаются «осиротевшие» (ошибочные) записи реестра DLL.
В принципе, это означает, что в то время как фактическая путь к файлу мог быть изменен, его неправильное бывшее расположение до сих пор записано в реестре Windows. Когда Windows пытается найти файл по этой некорректной ссылке (на расположение файлов на вашем компьютере), может возникнуть ошибка uxtheme.dll. Кроме того, заражение вредоносным ПО могло повредить записи реестра, связанные с MSDN Disc 2085. Таким образом, эти поврежденные записи реестра DLL необходимо исправить, чтобы устранить проблему в корне.
Редактирование реестра Windows вручную с целью удаления содержащих ошибки ключей uxtheme.dll не рекомендуется, если вы не являетесь специалистом по обслуживанию ПК. Ошибки, допущенные при редактировании реестра, могут привести к неработоспособности вашего ПК и нанести непоправимый ущерб вашей операционной системе. На самом деле, даже одна запятая, поставленная не в том месте, может воспрепятствовать загрузке компьютера!
В связи с подобным риском мы настоятельно рекомендуем использовать надежные инструменты очистки реестра, такие как WinThruster (разработанный Microsoft Gold Certified Partner), чтобы просканировать и исправить любые проблемы, связанные с uxtheme.dll. Используя очистку реестра, вы сможете автоматизировать процесс поиска поврежденных записей реестра, ссылок на отсутствующие файлы (например, вызывающих ошибку uxtheme.dll) и нерабочих ссылок внутри реестра. Перед каждым сканированием автоматически создается резервная копия, позволяющая отменить любые изменения одним кликом и защищающая вас от возможного повреждения компьютера. Самое приятное, что устранение ошибок реестра может резко повысить скорость и производительность системы.
Предупреждение: Если вы не являетесь опытным пользователем ПК, мы НЕ рекомендуем редактирование реестра Windows вручную. Некорректное использование Редактора реестра может привести к серьезным проблемам и потребовать переустановки Windows. Мы не гарантируем, что неполадки, являющиеся результатом неправильного использования Редактора реестра, могут быть устранены. Вы пользуетесь Редактором реестра на свой страх и риск.
Перед тем, как вручную восстанавливать реестр Windows, необходимо создать резервную копию, экспортировав часть реестра, связанную с uxtheme.dll (например, MSDN Disc 2085):
- Нажмите на кнопку Начать.
- Введите «command» в строке поиска. ПОКА НЕ НАЖИМАЙТЕENTER!
- Удерживая клавиши CTRL-Shift на клавиатуре, нажмите ENTER.
- Будет выведено диалоговое окно для доступа.
- Нажмите Да.
- Черный ящик открывается мигающим курсором.
- Введите «regedit» и нажмите ENTER.
- В Редакторе реестра выберите ключ, связанный с uxtheme.dll (например, MSDN Disc 2085), для которого требуется создать резервную копию.
- В меню Файл выберите Экспорт.
- В списке Сохранить в выберите папку, в которую вы хотите сохранить резервную копию ключа MSDN Disc 2085.
- В поле Имя файла введите название файла резервной копии, например «MSDN Disc 2085 резервная копия».
- Убедитесь, что в поле Диапазон экспорта выбрано значение Выбранная ветвь.
- Нажмите Сохранить.
- Файл будет сохранен с расширением .reg.
- Теперь у вас есть резервная копия записи реестра, связанной с uxtheme.dll.
Следующие шаги при ручном редактировании реестра не будут описаны в данной статье, так как с большой вероятностью могут привести к повреждению вашей системы. Если вы хотите получить больше информации о редактировании реестра вручную, пожалуйста, ознакомьтесь со ссылками ниже.
Мы не несем никакой ответственности за результаты действий, совершенных по инструкции, приведенной ниже — вы выполняете эти задачи на свой страх и риск.
Запуск системы не выполнен так как не найдена лицензия
 Недавно на предприятии началась вот такая канитель: Не обнаружен ключ защиты программы или получена программная лицензия. Достаточно частая ошибка при отсутствии ключей в сети предприятия. Только вот проблема, ключи есть и HASP monitor их видит. В этой статейке расскажу как избавится от этой ошибки. (Ну или по крайней мере попытаться избавится.)
Недавно на предприятии началась вот такая канитель: Не обнаружен ключ защиты программы или получена программная лицензия. Достаточно частая ошибка при отсутствии ключей в сети предприятия. Только вот проблема, ключи есть и HASP monitor их видит. В этой статейке расскажу как избавится от этой ошибки. (Ну или по крайней мере попытаться избавится.)
Немного о сети.
В сети предприятия находится контроллер домена на Windows Server 2003, DNS сервер, DHCP, Сервер 1с на Ubuntu и два сервера терминалов под управлением WS 2003. Ну и до 50 рабочих станций пользователей. В один из дней практически у всех пользователей появилось волшебное окошко при запуске 1с. «Не найдена лицензия. Не обнаружен ключ защиты программы или полученная программная лицензия!»

Для того что бы посмотреть список доступных ключей используйте HASP Monitor доступный на официальном сайте Aladdin.
Проблема в том, что HASP Monitor ключи видит, они доступны и есть свободные рабочие места. Компьютер с ключами доступен из сети, открыт порт 475 для работы с License manager.
Nethasp.ini настройка
Этот файл находится в каталоге C:\Program Files\1cv82\conf. (Для Вашей системы путь может отличаться в зависимости от того куда Вы устанавливали клиент 1С.)
Найдите раздел [NH_COMMON] и задайте следующие настройки:
NH_IPX = Disabled ;; запрещаем протокол IPX
NH_NETBIOS = Disabled ;; запрещаем протокол NetBIOS
NH_TCPIP = Enabled ;; разрешает использовать протокол TCP/IP
NH_SESSION = 15 ;; Длительность сессии с HASP-сервером в секундах
NH_SEND_RCV = 30 ;; Длительность попыток, в секундах, при поиске поиска HASP
Перейдите в раздел [NH_TCPIP] и задайте вот такие настройки:
NH_SERVER_ADDR = XXX.XXX.XXX.XXX, XXX.XXX.XXX.XXX ;; IP адрес сервера вашего License Manager
NH_SERVER_NAME = LicenseManager1, LicenseManager2 ;; DNS имя компьютера с License Manager
NH_TCPIP_METHOD = TCP ;; Протокол который будет использоваться клиентом
NH_USE_BROADCAST = Disabled ;; Запрещаем использовать широковещательного запроса
NH_SESSION = 15 ;;
NH_SEND_RCV = 30 ;;
По идее этого должно хватить для работы клиента 1с. Только мне это не помогло. Клиент 1С упорно игнорировал настройки заданные в nethasp.ini. При попытке запустить клиент 1с я снова получил окно с сообщением «Не найдена лицензия. Не обнаружен ключ защиты программы или полученная программная лицензия!».
Проблему удалось решить следующем образом. 1С хранит некоторые настройки в системном каталоге в файле 1CEStart.cfg, который находится вот тут:
Windows Seven: C:\Users\ИМЯ ПОЛЬЗОВАТЕЛЯ\AppData\Roaming\1C\1CEStart
Windows XP: C:\Documents and Settings\ИМЯ ПОЛЬЗОВАТЕЛЯ\Application Data\Roaming\1C\1CEStart
В этом файле, достаточно поменять только одну строку, что бы 1с начала искать ключ защиты не локально, а по сети.
(Если эта строка отсутствует, то просто допишите ее.)
Несколько менеджеров лицензий в одной сети
В случае если в вашей сети используется несколько менеджеров лицензий (License Manager), то в настройках клиента 1С явно укажите адрес для клиента как это написано выше. А так же в файле nhsrv.ini каждого LM явно задайте имя сервера:
nhsrv.ini можно найти в следующих каталогах:
если License Manager установлен как приложение то: C:\Program Files\Aladdin\HASP LM
если License Manager установлен как сервис то: C:\Windows\System32
В разделе [NHS_SERVER] задайте имя этому License Manager
NHS_SERVERNAMES = LicenseManager1
Запуск системы не выполнен так как не найдена лицензия

Разработчики GTA Online не перестают удивлять – они устроили в игре боевую арену для машин.
И назвали это «Битва на арене».
Insurgency: Sandstorm (8.7)
- Порось
- Вчера, 20:20
- 795
Руководство запуска: Swords and Soldiers 2 Shawarmageddon по сети
- UnknownException
- Вчера, 19:55
- 1077
Бесплатное обновление для The Forest добавляет в игру арбалеты и планёры
- Shirley Buendia
- Вчера, 17:34
- 985
Руководство запуска: Kingdom Two Crowns по сети
- SDark
- Вчера, 16:55
- 2839
Call of Duty: Black Ops 4 получает крупнейшее обновление всех режимов и кучу контента
- Порось
- Вчера, 15:55
- 480
Древний Китай и маски демонов: в Blade & Soul готовятся с размахом встретить Новый год
- Порось
- Вчера, 14:05
- 413
Руководство запуска: Jagged Alliance Rage по сети
- UnknownException
- Вчера, 03:13
- 2154
Kingdom Two Crowns (8.8)
- Порось
- 11 декабря 2018, 20:41
- 2551
Monster: Hunter World получит крупное обновление с ледяными пустошами и Геральта в придачу
- Shirley Buendia
- 11 декабря 2018, 17:26
- 1439

Для Monster: Hunter World выйдет первый аддон, получивший название Iceborne.
А еще в игре появится самый известный профессиональный охотник на монстров – Геральт из Ривии.
