Программа Эксель нужна для того, чтобы составлять таблицы и производить вычисления. Сейчас мы научимся правильно составлять и оформлять таблицы.
Откройте Excel (Пуск – Программы — Microsoft Office — Microsoft Office Excel).

В верхней части находятся кнопки для редактирования. Вот как они выглядят в Microsoft Excel 2003:

А так – в Microsoft Excel 2007-2016:

После этих кнопок находится рабочая (основная) часть программы. Она выглядит как одна большая таблица.

Каждая ее клеточка называется ячейка .

Обратите внимание на самые верхние ячейки. Они выделены другим цветом и называются A, B, C, D и так далее.

На самом деле, это не ячейки, а названия столбцов. То есть, получается, у нас есть столбик с ячейками A, столбик с ячейками B, столбик с ячейками C и так далее.
Также обратите внимание на небольшие прямоугольники с цифрами 1, 2, 3, 4 и т.д. в левой части программы Excel. Это тоже не ячейки, а названия строк. То есть, получается, таблицу также можно поделить на строки (строка 1, строка 2, строка 3 и т.д.).

Исходя из этого, у каждой ячейки есть название. Например, если я нажму на первую верхнюю ячейку слева, то, можно сказать, что я нажал на ячейку A1, потому что она находится в столбике A и в строке 1.

А на следующей картинке нажата ячейка B4.

Обратите внимание, когда Вы нажимаете на ту или иную ячейку, то столбец и строка, в которой они находятся, меняет цвет.
А сейчас попробуем напечатать несколько цифр в B2. Для этого нужно нажать на данную ячейку и на клавиатуре набрать цифры.

Чтобы закрепить введенное число и перейти к следующей ячейке, нажмите кнопку Enter на клавиатуре.
Кстати, ячеек, строк и столбцов в Excel’е очень и очень много. Вы можете заполнять таблицу хоть до бесконечности.
Кнопки оформления в Excel
Рассмотрим кнопки оформления в верхней части программы. Кстати, они же есть и в Word.
 — шрифт. То, каким стилем будет написан текст.
— шрифт. То, каким стилем будет написан текст.
 — размер букв
— размер букв


 — начертание (полужирный, курсив, подчеркнутый)
— начертание (полужирный, курсив, подчеркнутый)


 — при помощи этих кнопок можно выровнять текст в ячейке. Поставить его слева, по центру или справа.
— при помощи этих кнопок можно выровнять текст в ячейке. Поставить его слева, по центру или справа.
 — нажав на эту кнопку, можно отменить предыдущее действие, то есть вернуться обратно на один шаг.
— нажав на эту кнопку, можно отменить предыдущее действие, то есть вернуться обратно на один шаг.
 — изменение цвета текста. Чтобы выбрать цвет, нужно нажать на маленькую кнопку со стрелкой.
— изменение цвета текста. Чтобы выбрать цвет, нужно нажать на маленькую кнопку со стрелкой.
 — при помощи этой кнопки можно закрасить цветом ячейку. Для выбора цвета нужно нажать на маленькую кнопку со стрелкой.
— при помощи этой кнопки можно закрасить цветом ячейку. Для выбора цвета нужно нажать на маленькую кнопку со стрелкой.
Как составить таблицу в Excel
Посмотрите на уже составленную в Excel’e небольшую таблицу:

Верхняя ее часть – это шапка.

На мой взгляд, сделать шапку самое трудное в составлении таблицы. Нужно продумать все пункты, многое предусмотреть. Советую отнестись к этому серьезно, ведь очень часто из-за неправильной шапки приходится переделывать всю таблицу.
За шапкой следует содержание:

А сейчас на практике мы попробует составить в программе Excel такую таблицу.
В нашем примере шапка — это верхняя (первая) строка. Обычно она именно там и находится.
Нажмите по ячейке А1 и напечатайте первый пункт «Наименование». Затем щелкните в ячейке В1 и напечатайте следующий пункт – «Количество». Обратите внимание, что слова не помещаются в ячейках.

Заполните оставшиеся ячейки С1 и D1.

А теперь приведем шапку в нормальный вид. Сначала нужно расширить ячейки, а точнее столбцы, в которые не поместились слова.
Для расширения столбца нужно навести курсор (стрелку мышки) на линию, разделяющую два столбика, в нашем случае на линию между А и В. Курсор поменяется и примет вид необычной двусторонней стрелки черного цвета. Нажмите левую кнопку мышки и, не отпуская ее, растягивайте столбец до нужной ширины.

То же самое можно проделать и со строками.
Для расширения строки наведите курсор (стрелку мышки) на линию, разделяющую две строки. Курсор поменяется и примет вид необычной двусторонней стрелки черного цвета. Нажмите левую кнопку мышки и, не отпуская ее, растягивайте строку до нужной ширины.

Расширьте столбцы, в которых не поместился текст. Затем немного увеличьте шапку. Для этого наведите курсор на линию между строкой 1 и 2. Когда он поменяет вид, нажмите левую кнопку и, не отпуская ее, расширьте первую строку.

Принято, чтобы шапка несколько отличалась от содержимого. В таблице, которую мы повторяем, пункты шапки «толще» и «чернее», чем остальное содержимое, а также ячейки закрашены серым цветом. Чтобы это сделать, нужно воспользоваться верхней частью программы Excel.

Нажмите на ячейку A1. Этим простым действием Вы ее выделите, то есть «скажете» программе Excel, что собираетесь что-то изменить в данной ячейке. А теперь нажмите на кнопку  в верхней части программы. Текст в ячейке станет толще и чернее (полужирный).
в верхней части программы. Текст в ячейке станет толще и чернее (полужирный).
Конечно, таким же образом можно изменить и остальные пункты. Но представьте, что у нас их не четыре, а сорок четыре. Очень уж много времени это займет. Чтобы это было быстрее, нужно выделить ту часть таблицы, которую мы собираемся менять. В нашем случае это шапка, то есть первая строка.
Есть несколько способов выделения.
Выделение всей таблицы Excel . Для этого нужно нажать на маленькую прямоугольную кнопку в левом углу программы, над первой строкой (прямоугольником с цифрой 1).

Выделение части таблицы . Для этого нужно нажать на ячейку левой кнопкой мышки и, не отпуская ее, обвести ячейки, которые нужно выделить.

Выделение столбца или строки . Для этого нужно нажать по названию нужного столбца


Кстати, таким же образом можно выделить несколько столбцов, строк. Для этого нужно нажать на название столбца или строки левой кнопкой мышки и, не отпуская ее, тянуть по столбцам или строкам, которые нужно выделить.

А теперь попробуем изменить шапку нашей таблицы. Для этого выделите ее. Я предлагаю выделить строку целиком, то есть нажать на цифру 1.
После этого сделаем буквы в ячейках толще и чернее. Для этого нажимаем кнопку 
Также в таблице, которую нам нужно сделать, слова в шапке расположены по центру ячейки. Для этого нажмите кнопку 
Ну, и, наконец, закрасим ячейки в шапке светло-серым цветом. Для этого воспользуйтесь кнопкой 
Чтобы выбрать подходящий цвет, нажмите на маленькую кнопку рядом и из появившегося списка цветов выберите нужный.

Самое сложное мы сделали. Осталось заполнить таблицу. Сделайте это самостоятельно.
А теперь последний штрих. Поменяем во всей таблице шрифт и размер букв. Напомню, что для начала нам нужно выделить ту часть, которую хотим изменить.
Предлагаю выделить таблицу целиком. Для этого нажмите кнопку 
Ну, и поменяем шрифт и размер букв. Нажмите на маленькую кнопку со стрелкой в поле, которое отвечает за шрифт.

Из появившегося списка выберите какой-нибудь шрифт. Например, Arial.
Кстати, шрифтов в программах из набора Microsoft Office очень много. Правда, не все они работают с русским алфавитом. Убедиться в том, что их много, можно, нажав на маленькую кнопку со стрелкой в конце поля для выбора шрифта и прокрутив колесико на мышке (или передвинув ползунок с правой стороны появившегося окошка).
Затем поменяйте размер букв. Для этого нажмите на маленькую кнопку в поле с указанием размера и из списка выберите нужный (например, 12). Напоминаю, что таблица должна быть выделена.

Если вдруг буквы перестанут помещаться в ячейки, всегда можно расширить столбец, как мы это делали в начале составления таблицы.
И еще один очень важный момент. На самом деле, составленная нами таблица на печати будет без границ (без перегородок). Выглядеть она будет вот так:

Если Вас не устраивает такой «безграничный» вариант, необходимо сначала выделить всю таблицу, после чего нажать на маленькую стрелочку в конце кнопки, которая отвечает за границы.

Из списка выберите пункт «Все границы».

Если Вы все сделали правильно, то получится вот такая таблица.
Добавление границы в таблицу
Примечание: Мы стараемся как можно оперативнее обеспечивать вас актуальными справочными материалами на вашем языке. Эта страница переведена автоматически, поэтому ее текст может содержать неточности и грамматические ошибки. Для нас важно, чтобы эта статья была вам полезна. Просим вас уделить пару секунд и сообщить, помогла ли она вам, с помощью кнопок внизу страницы. Для удобства также приводим ссылку на оригинал (на английском языке) .
При добавлении границы рисунка, текст или страницу, вы можете сделать эти элементы в ваш документ выделения. Можно сделать то же самое с таблицами в документах.
Примечание: В этой статье описаны процедуры для Office для Mac приложений. Процедуры Windows: Добавление, изменение или удаление границ из документов или изображений
В зависимости от программы, которую вы используете можно добавить границу к таблице с помощью коллекции стили границ, можно применить стиль таблицы заготовки или вы можете создавать собственные произвольное обрамление.
Самый быстрый способ добавить границы в Word — в коллекции стили границ.
Щелкните в таблице, а затем нажмите маркер перемещения таблицы, чтобы выделить таблицу.

Появится вкладка Работа с таблицами | Конструктор. В Office для Mac появляются вкладки Конструктор таблиц и Макет. Откройте вкладку Конструктор таблиц.)

Щелкните Стили оформления границ и выберите стиль границы.

Нажмите Границы и выберите, где вы хотите добавить границы.

Совет: Чтобы изменить или добавить границы для части таблицы, выберите Границы по образцу, а затем щелкните каждую границу в таблице, которую вы хотите изменить или добавить. Word применит выбранный вами стиль границы. При этом вам не нужно вначале выбирать таблицу.

Применение готового стиля таблицы — еще один быстрый способ привлечь внимание к таблице. Стили таблиц включают согласованные границы, заливку и форматирование текста.
Щелкните внутри таблицы, а затем выберите вкладку Работа с таблицами | Конструктор (Конструктор таблиц в Office для Mac).

В коллекции Стили таблиц выберите стиль таблицы. Чтобы увидеть остальные стили, щелкните стрелку Больше. (В Office для Mac она выводится под коллекцией.)
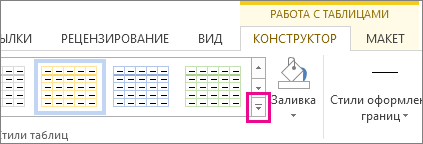
Чтобы создать собственную границу, выберите цвет, толщину, тип линии и место, где вы хотите применить границы.
В Word или Outlook щелкните в таблице, а затем нажмите маркер перемещения таблицы, чтобы выделить таблицу.

В PowerPoint щелкните внешнюю границу таблицы, чтобы выделить ее. (Маркер перемещения таблицы отсутствует в PowerPoint.)
Щелкните вкладку Работа с таблицами | Конструктор (Конструктор таблиц в Office для Mac).

Выберите параметры границы.
Щелкните Стиль линии (Стиль пера в PowerPoint) и выберите нужный стиль.

Щелкните Толщина линии (Толщина пера в PowerPoint) и выберите нужную толщину границы.

Щелкните Цвет пера и выберите цвет.

Щелкните Границы и выберите нужные границы.

Совет: Чтобы изменить или добавить границы для части таблицы, выберите Границы по образцу, а затем щелкните каждую границу в таблице. Word добавит границы в выбранном вами стиле, вам не нужно вначале выбирать таблицу.

Применение стиля заготовки таблицы — быстро изменить таблицу воспринимать. Стили таблиц добавьте координации границ, заливки и форматирование текста.
Щелкните внутри таблицы, а затем выберите вкладку Работа с таблицами | Конструктор (Конструктор таблиц в Office для Mac).

В коллекции Стили таблиц выберите стиль таблицы. Чтобы увидеть остальные стили, щелкните стрелку Больше. (В Office для Mac она выводится под коллекцией.)
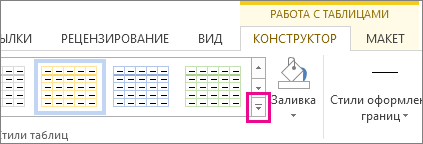
Чтобы создать собственную границу, выберите цвет, толщину, тип линии и место, где вы хотите применить границы.
В Word или Outlook щелкните в таблице, а затем нажмите маркер перемещения таблицы, чтобы выделить таблицу.

В PowerPoint щелкните внешнюю границу таблицы, чтобы выделить ее. (Маркер перемещения таблицы отсутствует в PowerPoint.)
Щелкните вкладку Работа с таблицами | Конструктор (Конструктор таблиц в Office для Mac).

Выберите параметры границы.
Щелкните Стиль линии (Стиль пера в PowerPoint) и выберите нужный стиль.

Щелкните Толщина линии (Толщина пера в PowerPoint) и выберите нужную толщину границы.

Щелкните Цвет пера и выберите цвет.

Щелкните Границы и выберите нужные границы.

Совет: Чтобы изменить или добавить границы для части таблицы, выберите Границы по образцу, а затем щелкните каждую границу в таблице. Word добавит границы в выбранном вами стиле, вам не нужно вначале выбирать таблицу.

Вы можете добавить настраиваемые границ в Word или PowerPoint.
Щелкните таблицу или выделите ячейки таблицы, для которых нужно добавить границы.
На вкладке Таблицы в разделе Нарисовать границу выберите команду Границы и щелкните нужные границы.
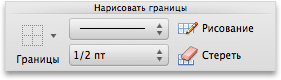
Щелкните таблицу или выделите ячейки, для которых нужно добавить или изменить границы.
На вкладке Таблицы в разделе Нарисовать границу во всплывающем меню Тип линии выберите нужный тип линии.
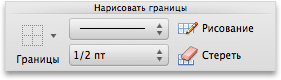
На вкладке Таблицы в разделе Нарисовать границу выберите команду Границы и щелкните нужные границы.
Щелкните таблицу или выделите ячейки, для которых нужно добавить или изменить границы.
На вкладке Таблицы в разделе Нарисовать границу во всплывающем меню Толщина линии выберите нужную толщину линии.
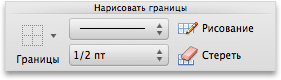
На вкладке Таблицы в разделе Нарисовать границу выберите команду Границы и щелкните нужные границы.
Щелкните таблицу или выделите ячейки таблицы, у которых нужно удалить границы.
На вкладке Таблицы в разделе Нарисовать границу выберите команду Границы, а затем — пункт Нет.
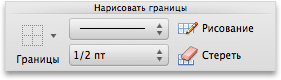
Щелкните таблицу или выделите ячейки таблицы, для которых нужно добавить границы.
На вкладке таблицы в группе Нарисовать границы щелкните стрелку рядом с кнопкой границы  и выберите необходимые границы.
и выберите необходимые границы.
Щелкните таблицу или выделите ячейки, для которых нужно добавить или изменить границы.
На вкладке Таблицы в разделе Нарисовать границу во всплывающем меню Тип линии выберите нужный тип линии.

На вкладке таблицы в группе Нарисовать границы щелкните стрелку рядом с кнопкой границы  и выберите необходимые границы.
и выберите необходимые границы.
Щелкните таблицу или выделите ячейки, для которых нужно добавить или изменить границы.
На вкладке Таблицы в разделе Нарисовать границу во всплывающем меню Толщина линии выберите нужную толщину линии.

На вкладке таблицы в группе Нарисовать границы щелкните стрелку рядом с кнопкой границы  и выберите необходимые границы.
и выберите необходимые границы.
Щелкните таблицу или выделите ячейки, для которых нужно добавить или изменить границы.
На вкладке таблицы в группе Нарисовать границы щелкните стрелку рядом с кнопкой Цвет линии  и выберите нужный цвет линии.
и выберите нужный цвет линии.
На вкладке таблицы в группе Нарисовать границы щелкните стрелку рядом с кнопкой границы  и выберите необходимые границы.
и выберите необходимые границы.
Щелкните таблицу или выделите ячейки таблицы, у которых нужно удалить границы.
На вкладке таблицы в группе Нарисовать границы щелкните стрелку рядом с кнопкой границы  и нажмите кнопку Нет границы
и нажмите кнопку Нет границы  .
.
Как оформить таблицы css
Дата публикации: 2016-02-29

От автора: таблицы продолжают оставаться неотъемлемой частью веб-страниц – они встречаются практически на всех сайтах. В этой статье я хотел бы подробнее рассмотреть оформление таблиц css-свойствами, потому что у них есть свои нюансы.
Сама по себе таблица формируется парным тегом table, а уже в него попадает все ее содержимое. Оно записывается в ее ячейки, именно они в таблице служат хранилищем информации (парный тег td). Tr же, это ряд таблицы. Элемент имеет чисто структурное значение, при этом никаких стилей оформления к нему применять нельзя. Не то, что нельзя, просто они не сработают.
Ячейки обязательно должны располагаться в этих рядах, сами по себе они существовать не могут. Поэтому пример правильно размеченной таблицы выглядит так:

Практический курс по верстке адаптивного сайта с нуля!
Изучите курс и научитесь верстать современные сайты на HTML5 и CSS3
Разметка готова. Пока выглядит все следующим образом?

Как бы вы прокомментировали такой внешний вид? Очень скверно, других слов я сейчас подобрать не могу. Но сейчас мы с вами с помощью css оформим нашу табличку как следует!
Границы ячеек. Если вы действительно выводите табличные данные, то границы вам просто необходимы, потому что они четко показывают пределы клеток и помогают отделить их друг от друга. Определим явные границы:
Пусть они будут толщиной 2 пикселя, сплошные и синего цвета. Этим селекторам мы с вами обратились ко всем ячейкам во всех тегах table, какие могут быть на веб-странице. Для более конкретного выбора вам нужно пользоваться стилевыми классами, идентификаторами или другими селекторами.
Пока наши клетки не прижаты вплотную друг к другу. Нужно это исправить, потому что пустое место нам в данном случае не нужно. Это можно сделать с помощью специального свойства:
Вот, именно так и запишите и теперь наши клеточки отображаются нормально. И давайте сразу добавим какие-то внутренние отступы, чтобы текст располагался свободнее и наши элементы растянулись.
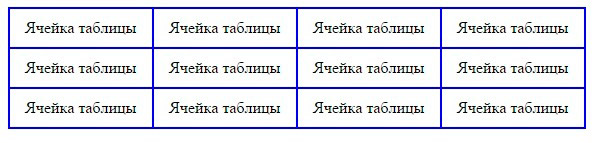
Так-то оно уже получше, верно? Текст тут автоматически выравнивается по вертикали, чего не происходит в блоках.
Дальнейшее оформление
Ну а как красиво оформить таблицы? Css в этом плане дает такие же широкие возможности, как и для других элементов. Вы можете задать ячейкам фон, шрифт, цвет текста и много других свойств на свой вкус, в соответствии с дизайном вашего проекта.
Можно воспользоваться средствами CSS3, в котором появилось много свойств для придания красоты любым элементам без использования графики. Например, давайте добавим такие свойства:

Практический курс по верстке адаптивного сайта с нуля!
Изучите курс и научитесь верстать современные сайты на HTML5 и CSS3

У нас получилась слегка наклоненная таблица с тенью, и отдельными внутренними тенями для каждой клетки.
Также нам могут помочь html-теги. В одну ячейку можно добавить все, что угодно: картинки, списки, цитаты и т.д. Тег th выводит тоже клеточку, но текст в ней становится жирным и она помечается как заглавная. Обычно они выводятся перед остальными элементами, в самом начале.
Также можно задать заголовок. За это отвечает тег caption. Он может быть добавлен в любом месте внутри тега table. Добавим и к нему стили:

Ну вот, теперь у нас есть заглавные ячейки, есть обычные, есть заголовок, оформление. Что мы еще можем реализовать? Объединение ячеек, но это уже будет делаться не в css, а в html с помощью специальных атрибутов colspan (по горизонтали) и rowspan (по вертикали). Суть в том, что вы пишите, сколько ячеек объединить, а потом удаляете лишние. Например:
Помните, у нас ведь было 4 ячейки по горизонтали, верно? А тут в разметке мы записали всего 3, но поскольку у первой атрибут colspan = «2″, то по сути, она занимает место двух ячеек.
Таким же образом действует и объединение по вертикали, но тут нужно внимательно следить за тем, какие клетки формируют вертикальный столбец и удалить лишние.

Как видите, с помощью таких атрибутов можно изменить структуру, что скажется и на внешнем виде.
Пустые промежутки между ячейками
Вначале статьи я как-то сразу предложил вам прописать border-collapse: collapse, но ведь у этого свойства есть и другое значение. Давайте запишем для нашей таблицы такие свойства:
Мы записали для нее фон и скругление углов, а благодаря border-collapse: separate, между ячейками образуется пустое пространство. Управлять им можно с помощью свойства border-spacing.

Стиль оформления таблицы в css зависит от того, какой дизайн у вашего сайта. Сами свойства применяются практически одни и те же (цвет, отступы, фон и т.д.).
Итак, в этой статье мы с вами посмотрели несколько способов оформления. Разница в основном заключается только в том, есть ли между клетками пустое пространство, потому что это дает возможность задать общий фон всему элементу. Как видите, в оформлении табличных данных нет ничего сложного. На этом я заканчиваю сегодняшнюю статью. Если вам понравился материал, вы можете подписаться на обновления и получать новости нашего блога.

Практический курс по верстке адаптивного сайта с нуля!
Изучите курс и научитесь верстать современные сайты на HTML5 и CSS3

Практика верстки сайта на HTML5 и CSS3 с нуля
Изменение цвета таблицы в Excel
На данном уроке мы узнаем, как поменять цвет таблицы в Excel. Для этого оформим исходную таблицу из предыдущего урока с помощью форматирования фона и границ ячеек.
Сразу переходим к практике. Выделяем всю таблицу A1:D4.
На закладке «Главная» щелкаем по инструменту «Границы», который расположен в разделе «Шрифт». Из выпадающего списка выберите опцию «Все границы».
Теперь снова в этом же списке выберите опцию «Толстая внешняя граница». Далее выделяем диапазон A1:D1. В этом же разделе инструментов щелкните по «Цвет заливки» и укажите на «Темно-синий». Рядом в инструменте «Цвет текста» укажите «Белый».
Пример изменения цвета таблиц
Поменять цвет таблицы в Excel можно и с помощью более функционального инструмента.
Выделите снова всю таблицу A1:D4. Нажмите комбинацию горячих клавиш CTRL+1 или CTRL+SHIFT+P. Появится многофункциональное диалоговое окно «Формат ячеек»

Сначала перейдите на закладку «Границы». В разделе инструментов «Все» данной закладки, сделайте щелчок по кнопке «внутренние». Теперь в разделе тип линии выберите самую толстую линию (вторая снизу в правой колонке). При необходимости ниже задайте цвет для границ таблицы. Дальше возвращаемся в раздел «Все» и кликаем по кнопке «внешние». Для подтверждения настроек форматирования границ нажмите ОК.
Так же можем сделать цветной текст. Выделите заголовки исходной таблицы A1:D1. Откройте окно «Формат ячеек». Теперь перейдите на вкладку «Шрифт». В поле цвет текста укажите на «Желтый». Чтобы изменить цвет выделенной ячейки в Excel, перейдите на вкладку «Заливка» и выберите «Черный». Для подтверждения изменения формата ячеек жмем ОК. Заливка ячеек в Excel позволяет выделить цветом строку или столбец.

Как видите в окне «Формат ячеек» находится множество инструментов, которые расширяют возможности форматирования данных.
Полезный совет! Форматируйте данные в последнюю очередь. Так вы сэкономите рабочее время.
Форматирование открывает широкие возможности для экспонирования данных. Изменение шрифтов и размеров текста, установка фоновых цветов и узоров, покраска цветов границ и выбор тип их линий и т.п. Но стоит только немного переусердствовать с изменением цвета и лист Excel стает пестрым и нечитабельным.
Блог копирайтера GALANT
Для заказчиков контента и новичков – копирайтеров
Все о границах/рамках таблиц в WORD 2016

Здравствуйте, друзья! В сегодняшней «Шпаргалке», как и было обещано, приступаем к форматированию таблицы в Word 2016. И начнем с вопросов об их границах. Все, кто прочел уже первую «табличную» статью , знают, что при создании таблицы любым из пяти описанных там способов рамки проставляются по умолчанию. Понятное дело…. Иначе какая же это таблица будет? Другой вопрос, что эти внешние и внутренние разграничительные линии не всегда нас устраивают. Вот сейчас мы с вами и разберем, как изменить границы таблиц в Word по своему усмотрению. Мы научимся делать рамки и внутренние линии таблиц жирными, выбирая нужную толщину линий, цветными, невидимыми.
Для удобства моих посетителей я разбила эту статью на мелкие подразделы, отвечающие на один конкретный вопрос по оформлению границ/рамок вордовских таблиц. Получился такой своеобразный FAQ, ориентироваться в котором вам, друзья, будет проще.
Как сделать границы таблицы в Ворде c использованием коллекции «Стили таблицы»
Щелкаем по таблице левой кнопкой мышки, при этом открывается панель «Работа с таблицами». Заходим в ее вкладку «Конструктор». Слева в окне «Параметры стилей таблиц» для удобства восприятия табличных данных мы можем задать необходимое выделение строк или рядов, их чередование, цвет и интенсивность заливки. Можно подчеркнуть окраской или выделить линиями строку/столбец заголовков или итогов (см. рис.1).
После этого открываем следующее окно «Стили таблиц». Здесь Ворд предоставляет нам большое количество шаблонов с различными комбинациями заливки и рамок (см. рис. 2).

А если еще и выбранный шаблон хочется как-то модифицировать, то кликаем по строке «Изменить стиль таблицы». Эта строчка прячется в самом низу всех табличных шаблонов. При клике по ней открывается окно, в котором можно менять толщину и цвет линий, убирать/добавлять заливку отдельных ячеек (см. рис. 3).
У вас, друзья, также есть возможность посмотреть, как проводятся все эти операции, своими глазами. Видео к вашим услугам. ?
Как установить рамки с использованием коллекции «Стили границ»
Как и в первом случае открываем панель «Работа с таблицами» и вкладку «Конструктор». Выделяем таблицу. Это проще всего сделать, щелкнув по расположенному вверху слева маленькому крестику, который называется «маркер перемещения таблицы». Переходим в раздел «Обрамление», «Стили оформления границ». По умолчанию Word предлагает выбрать рамку одну из 12 вариантов, впрочем, и в этом случае меняйте по своему усмотрению их цвет и толщину. В выпадающем окне «Границы» можно уточнить расположение линий, требующих изменения (см. рис. 4).

Желающие могут посмотреть короткий видеоролик с объяснением всех нюансов.
Как настроить/выделить рамки таблицы по своему усмотрению без применения готовых стилей
Выделяем таблицу щелчком по «маркеру перемещения таблицы», то есть крестику вверху и слева, затем в панели «Работа с таблицами» вкладке «Конструктор» заходим в раздел «Обрамление». В открывшемся окне выбираем тип контура, толщину и цвет линий, а в окне «Границы» устанавливаем их местоположение (внешние, внутренние и т.п.) (см. рис. 5).

Как выделить границы только одной или нескольких ячеек
Первый способ. Чтобы поменять границы частично (выделить какие-то ячейки) можно выполнить все действия по пунктам 2 или 3 кроме выделения всей таблицы. А курсор нужно поставить в той ячейке, границы которой подлежат особому обрамлению.
Второй способ. Можно действовать через кнопку «Раскраска границ по образцу» из меню в таблице «Стили границ». Предварительно там же нужно выбрать подходящие контур, ширину и цвет линий. В видеоролике, который расположен ниже я наглядно демонстрирую как создать рамки таблиц по своему усмотрению и как выделить одну или несколько ячеек.
Как сделать границы таблицы в Ворде невидимыми/убрать
Для того, чтобы убрать границы таблицы в WORD нужно:
- выделить таблицу;
- зайти в панели «Работа с таблицами» во вкладку «Конструктор»;
- кликнуть в разделе «Обрамление» и выпадающем окне «Границы» по строке «нет границ» (см. рис. 6).

Как удалить верхнюю/нижнюю границы таблицы или границы отдельных ячеек в Ворде
Отдельные участки табличных границ проще и быстрее удалить с помощью кисти-ластика. Для этого следует:
- раскрыть панель «Работа с таблицами»;
- выбрать вкладку «Конструктор»;
- щелкнуть в выпадающем окне «Тип линии» по строке «нет границы»; курсор примет вид кисти;
- стереть кистью любые, подлежащие удалению участки границ.
В нижерасположенном видео я демонстрирую всю цепочку несложных действий по удалению всех границ таблицы или их отдельных участков.
Итак, друзья, сегодня мы разобрали, как делать различные виды границ в таблицах Ворд, а также, как удалять их. Надеюсь, эта статья была полезна для вас. На этом цикл статей про таблицы в Ворде не заканчивается. Следите за новыми публикациями. Всего вам доброго.
Ваш гид по WORD 2016 GALANT.
А эти статьи вы еще не читали? Советую…
